「このパソコンって、何がどれくらい性能あるの?」
そんな疑問を持ったことはありませんか?
パソコンのスペックを把握することは、快適な作業環境を整えるための第一歩。
でも専門用語ばかりで難しそう…と感じる方も多いはずです。
この記事では、初心者の方でも安心して確認できるように、
CPU・メモリ・ストレージ・GPUなどの基礎から、
確認方法、用途別の選び方までをわかりやすく解説しています。
読み進めるうちに、自分のパソコンの“中身”が自然とわかるようになるはずです。
パソコンのスペック確認方法
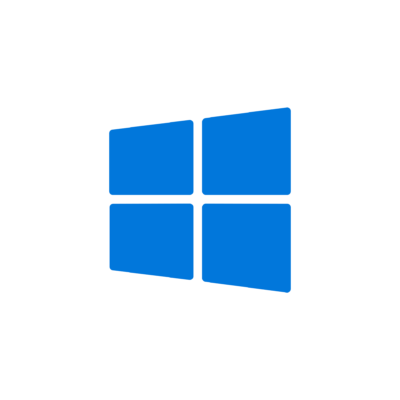
Windows10でのスペック確認手順
- デスクトップ左下の「スタート」ボタンをクリックし、表示されたメニューから「設定」を選びます。
- 「設定」画面が開いたら「システム」をクリックし、さらに左メニューから「バージョン情報」を選択します。
- 画面右側に「デバイスの仕様」や「Windowsの仕様」といった項目が表示され、使用中のCPU名、メモリの容量、システムの種類(64ビットまたは32ビット)などを確認できます。
- また、「デバイス名」や「製造元」「Windowsのエディション」などもここで確認可能です。これにより、自分のパソコンの基本的な構成が把握できます。
Windows11でのスペック確認手順
- 「スタート」メニューを開き、「設定」をクリックします。検索バーから「バージョン情報」と入力して直接アクセスすることも可能です。
- 「システム」→「バージョン情報」を選択すると、CPUの型番、インストールされているRAM、OSのバージョンやビルド番号など、基本的なハードウェア・ソフトウェア情報が表示されます。
- また、「デバイスの仕様」セクションではプロセッサの情報やシステムの種類、ペンとタッチのサポート状況なども確認できます。
必要スペックの目安を知る
- Web閲覧や文書作成などの軽作業には、最低でも4GBのメモリとデュアルコアのCPU(例:Intel Core i3やAMD Ryzen 3)があればスムーズに動作します。
- オンライン会議や複数タブでのブラウジングなどを快適に行うには、8GBのメモリがあるとより安心です。
- ゲームや動画編集、3Dモデリングなどの高負荷作業には、16GB以上のメモリ、マルチコアの高性能CPU、さらに専用の最新GPU(NVIDIA GeForce RTXシリーズなど)の搭載が必要不可欠です。作業内容に応じて適切なスペックを選ぶことで、快適なパソコン環境を実現できます。
CPUの性能をチェックする

CPUとは何か?
CPU(Central Processing Unit/中央処理装置)は、
パソコンの頭脳とも呼ばれる最も重要なパーツの一つで、
すべての処理や命令を実行する中心的な存在です。
キーボードやマウスでの操作、ソフトウェアの動作、インターネットの閲覧など、
ユーザーの入力に応じて必要な処理を瞬時に実行する役割を担っています。
CPUの性能は、パソコン全体の処理速度や快適さに直結し、
用途に応じたパフォーマンスを得るためには、
適切なCPU選びが非常に重要です。
近年では、マルチコア化が進み、
一つのCPU内に複数のコア(演算処理ユニット)を持つことで、
より効率的で高速なマルチタスク処理が可能となっています。
CPUを確認する方法
- Windowsの「タスクマネージャー」→「パフォーマンス」→「CPU」で、現在使用中のCPU名、ベースクロック、使用率、スレッド数などがリアルタイムで確認できます。
- 「設定」→「システム」→「バージョン情報」にアクセスすれば、「プロセッサ」という項目に搭載されているCPUのモデル名が表示されます。
- より詳細な情報を知りたい場合は、「CPU-Z」などのフリーソフトを利用すれば、コア数、キャッシュ、電圧などのスペックをより細かく把握できます。
各CPUの性能比較
- Intel:Core i3 < i5 < i7 < i9(数値が大きいほど高性能)
- AMD:Ryzen 3 < 5 < 7 < 9(こちらもグレード順で性能が向上)
性能を判断する際は、クロック数(GHz)、コア数、スレッド数、
キャッシュサイズなどを総合的に見ることが大切です。
同じシリーズでも世代によって性能が大きく異なる場合があるため、
第◯世代という情報にも注目すると良いでしょう。
メモリ容量の確認と必要性

メモリの役割と重要性
メモリは、パソコンの処理作業を一時的に記憶しておく
「作業台」のような役割を持つ重要な部品です。
多くのアプリを同時に起動したり、
複数のタブを開いてブラウジングしたりする際には、
メモリの容量が多いほどスムーズに動作します。
逆に、メモリが少ないとアプリの起動や切り替え時に時間がかかったり、
フリーズや動作遅延が発生しやすくなります。
また、近年のソフトウェアやWebサービスはメモリ消費が大きいため、
最低限の容量では快適に動作しないこともあります。
十分なメモリを確保することは、日常的なストレス軽減にもつながります。
メモリ確認方法
- 「タスクマネージャー」→「パフォーマンス」→「メモリ」を選ぶと、搭載されているメモリの総容量や使用中の量、空き容量、使用率などが視覚的に確認できます。
- また、「設定」→「システム」→「バージョン情報」でも、搭載メモリ(RAM)の合計値が表示され、簡単に確認できます。
- より詳しく知りたい場合は、「システム情報」や「CPU-Z」などの専用ツールを使うことで、メモリの型番や動作クロックなども把握できます。
用途に応じた最適なメモリ容量
- 軽作業:4〜8GB程度で、Web閲覧や文章作成、簡単な画像編集などには十分対応可能です。
- ゲームや編集作業:16〜32GB以上のメモリが推奨されます。高解像度の画像や動画を扱う場合や、複数の重たいアプリを同時に動かすケースでは、それ以上の容量が必要になることもあります。
ストレージの種類とスペック確認

HDDとSSDの違い
HDD(ハードディスクドライブ)は、
回転する磁気ディスクにデータを読み書きする仕組みで、
大容量のデータ保存に適しており、価格も安価です。
ただし、物理的にディスクが動く構造のため、読み書き速度は遅く、
起動やアプリの動作にも時間がかかる傾向があります。
SSD(ソリッドステートドライブ)は、
フラッシュメモリを使用してデータを高速に処理するため、
パソコンの起動やアプリの立ち上げが非常にスムーズになります。
また、衝撃にも強く、音も静かで消費電力も低いため、
現在の主流となっているストレージ形式です。
特にノートパソコンではSSDの搭載が標準になりつつあります。
ストレージを確認する手順
- Windowsの「設定」→「システム」→「記憶域」にアクセスすることで、使用中のストレージの総容量や空き容量、ドライブごとの使用状況を視覚的に確認できます。
- あるいは、「エクスプローラー」→「PC」を開くと、接続されているドライブの一覧と、それぞれの空き容量・使用容量が表示されます。これにより、現在どのくらいのデータが保存されているのか一目で把握できます。
ストレージの選び方と価格
- パフォーマンスを重視するならSSD搭載モデルが断然おすすめです。特にOSや主要アプリケーションはSSDにインストールすることで、体感速度が大きく向上します。
- 容量の目安としては、一般的な使用には256GB〜512GBで十分ですが、動画編集や写真保存など大容量のデータを扱う場合は1TB以上を選ぶと安心です。最近では価格も下がってきており、コストパフォーマンスに優れたモデルも増えています。
GPU(グラフィックスカード)のチェック

GPUの役割と重要性
GPU(グラフィックス・プロセッシング・ユニット)は、
映像や画像の描画を専門に処理するパーツで、
パソコンの中でも特にビジュアル面の性能に大きく関与します。
一般的な作業ではCPU内蔵のGPUでも事足りますが、
3Dグラフィックや高解像度の映像処理を必要とするゲームや動画編集、3DCG作成などでは、
専用GPUの有無と性能が作業効率やクオリティに直結します。
また、近年ではAI処理やマイニングなどでもGPUが活用されており、
その重要性はますます高まっています。
GPUを確認する方法
- 「タスクマネージャー」→「パフォーマンス」→「GPU」で、使用中のGPU名や稼働状況、使用率などが確認できます。
- 「デバイスマネージャー」→「ディスプレイアダプター」では、搭載されているGPUの型番やメーカー情報をチェックできます。
- 加えて、無料のベンチマークソフトを使えば、GPUの実力を他のモデルと比較することも可能です。
ゲーム性能に要求されるGPUスペック
最新のPCゲームは高度な描画処理を要求するため、
ミドル〜ハイエンドクラスのGPU(例:NVIDIA GeForce RTX 3060、RTX 4070など)を推奨します。
高フレームレートや4K解像度でプレイするには、それに見合った描画能力が必要です。
また、ゲームごとに最適なスペックが異なるため、
事前に推奨環境を確認しておくことも大切です。
GPU性能が不足すると、動作がカクついたりグラフィック設定を下げざるを得なくなります。
タスクマネージャーを使った性能診断

タスクマネージャーの基本操作
- 「Ctrl + Shift + Esc」でタスクマネージャーを直接起動できます。これにより、現在実行中のプロセスやアプリケーション、システム全体の使用状況を一目で確認することができます。
- 上部の「パフォーマンス」タブをクリックすると、CPUやメモリ、ディスク、GPUといった各パーツの稼働状況や、ネットワークの送受信状況もグラフ付きで視覚的に把握できます。特に負荷が高まっているパーツがある場合は、ここで原因を探る手がかりになります。
タスクマネージャーで確認できる項目
- CPU、メモリ、ディスク、GPUの使用率、スレッド数、プロセス数、クロック速度、メモリ使用量、キャッシュサイズなど、非常に多くの詳細情報が確認可能です。
- 使用状況はリアルタイムで更新されるため、アプリケーションの起動やファイルの読み書きによる負荷変動も即座に把握できます。これにより、パソコンが重いと感じたときの原因特定がしやすくなります。
パフォーマンスの影響を考える
- システムに常に高い負荷がかかっていると、動作が全体的に重くなり、操作の反応が鈍くなる原因になります。特にCPUやメモリの使用率が常に高い場合は注意が必要です。
- タスクマネージャーを使えば、負荷の高いアプリや不要なバックグラウンドプロセスを特定し、終了することでパフォーマンスを改善できます。特に起動時に自動的に立ち上がるアプリを見直すことで、日常の使い勝手が大きく向上します。
システム情報の取得とその見方

システム情報とは?
システム情報とは、パソコンに搭載されている各種ハードウェアやソフトウェアの構成、
設定、動作状況などを一覧で詳細に確認できるツールです。
CPUの型番や動作クロック、搭載メモリの容量や種類、BIOSのバージョンやメーカー名、
さらにはデバイスドライバやネットワーク設定に関する情報まで網羅されており、
トラブルシューティングやアップグレード検討時の参考として非常に役立ちます。
システム情報を確認する方法
「Windowsキー + R」で「ファイル名を指定して実行」を開き、
「msinfo32」と入力してEnterキーを押すと、
システム情報ウィンドウが表示されます。
画面左にはカテゴリーが階層状に表示され、
右側には選択した項目の詳細が一覧表示されます。
システム情報の重要な項目
- OSのバージョン(エディションやビルド番号)
- プロセッサ(CPU)のモデル名や動作クロック
- 物理メモリの合計量と使用可能メモリ
- BIOSのバージョン、製造元、日付
- システムモデルやメーカー名など
周辺機器の影響を考察する

周辺機器の種類と性能
モニター、スピーカー、キーボード、マウス、プリンター、
外付けストレージ、Webカメラ、マイクなど、
作業の快適さや効率性に影響を与える機器が数多く存在します。
これらは用途や目的によって適切なスペックを選ぶ必要があり、
パソコン本体の性能だけでなく、
周辺機器の品質も総合的な作業環境に大きな影響を及ぼします。
スピーカーやモニターの選び方
スピーカーは音楽鑑賞や動画視聴、
オンライン会議での音声の聞き取りやすさに直結するため、
出力や音質を重視して選ぶのがポイントです。
モニターは作業領域を広げるだけでなく、
解像度や色再現性が作業効率に大きく影響します。
特に写真編集や動画編集では、IPSパネルや高リフレッシュレート対応のモデルが有効です。
周辺機器によるパフォーマンスの向上
デュアルディスプレイ環境を構築することで、
複数の作業を同時に行いやすくなり、
業務効率が飛躍的に向上します。
さらに、キーボードやマウスを自分の手になじむものにすることで、
疲労の軽減にもつながります。
加えて、高速な外付けSSDやUSBハブを活用することで、
ファイルのやり取りや周辺機器の接続もスムーズに行えるようになります。
パソコンの使用目的に応じたスペック選定

一般的な使用とハイパフォーマンスの違い
一般用途:
ウェブサイトの閲覧やメール、Office系ソフトの利用、動画視聴など、
軽めの作業が中心であれば、高性能なパーツは不要で、
標準的なスペックでも快適に使用できます。
CPUはCore i3やRyzen 3クラス、メモリは8GB前後、
ストレージはSSD搭載であれば十分対応可能です。
ハイパフォーマンス用途:
3Dゲームや動画編集、写真のRAW現像、CADソフトなどを快適に動かすには、
それに見合った処理能力が求められます。
CPUはCore i7以上やRyzen 7以上、
GPUも高性能な専用グラフィックボードが必要で、
メモリも16GB〜32GB以上を目安にすると良いでしょう。
ゲーム向けパソコンのスペック
高性能GPU(例:RTX 3060以上)、16GB以上のメモリ、SSD搭載。
最新のゲームを高解像度かつ高フレームレートで楽しむには、
グラフィック処理能力が非常に重要になります。
また、SSDによりゲームの読み込みもスムーズになります。
動画編集やデザイン向けの選び方
マルチコアCPU、32GB以上のメモリ、大容量SSD、高色域モニター推奨。
高解像度の映像を扱うにはCPUの演算能力と十分なメモリが必要不可欠です。
さらに、正確な色表現が可能なモニターを選ぶことで、
よりプロフェッショナルな作業環境が整います。
まとめ

パソコンのスペックを正しく理解することは、
用途に合った快適な作業環境をつくる第一歩です。
本記事では、Windows10・11での基本的なスペック確認方法から、
CPU・メモリ・ストレージ・GPUなど各パーツの役割や確認手順、
さらに使用目的別のスペック選定までを丁寧に解説しました。
初心者でも簡単に実践できる内容を意識して構成しています。
自分のパソコンがどの程度の性能を持っているのか、
そして今後必要なスペックはどのようなものか、しっかりと把握できれば、
買い替えやアップグレード時にも迷わずに選択できるようになります。
ぜひ本記事を参考に、より快適なパソコンライフを手に入れてください。


