――そんな経験はありませんか?
ドミノピザアプリでのログイントラブルは意外と多く、
原因や対処法を把握しておくことが安心につながります。
この記事では、考えられる原因から具体的な対処手順、
サポートへの連絡方法まで網羅的に解説します。
焦らず順に対応することで、スムーズに問題を解消できるはずです。
ドミノピザアプリでのログイントラブルの概要

ログインできない原因とは?
ドミノピザのアプリでログインできない理由には、いくつかの代表的なパターンがあります。
もっとも多いのがメールアドレスやパスワードの入力ミスで、
入力の際に全角・半角、大文字・小文字が混在していると、
正しく認識されずエラーとなることがあります。
また、複数回にわたって誤った情報を入力すると、
セキュリティ上の理由からアカウントが一時的にロックされることもあります。
さらに、インターネット接続が不安定な状況やアプリ自体のバージョンが古いといった技術的な問題が影響している場合も少なくありません。
このように、ログインできない背景には複数の要素が絡んでいるため、
冷静に一つひとつ確認しながら原因を特定することが重要です。
ログイントラブルの一般的な解決策
トラブルが発生した際には、
まずアプリを完全に終了させてから再起動してみることが基本の対処法となります。
この操作により、端末内で一時的に生じていた処理の不具合が解消されるケースがあります。
また、ログイン情報を連続で間違えてしまった場合、
アカウントが自動的に一時制限されることがありますが、
これは一定時間を置くことで解除される仕組みです。
慌てて何度も試行するのではなく、まず落ち着いて時間をおいたり、
別の方法を検討することもトラブル回避につながります。
ログイン情報の確認方法
ログインできないと感じたら、
まずメールアドレスとパスワードの入力内容を丁寧に確認しましょう。
特に注意が必要なのは、
- 英字の大文字と小文字
- 数字の「0」とアルファベットの「O」
- 全角と半角
の違いなどです。
入力ミスが見当たらない場合でも、一度テキストエディタなどに入力してからコピー&ペーストで貼り付けることで、意図しない文字の混入や変換ミスを防ぐことができます。
また、複数のアカウントを持っている方は、
異なるアドレスで登録していないかどうかも確認してみるとよいでしょう。
パスワードリセットの手順
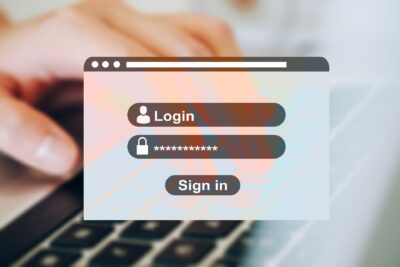
パスワードを忘れた場合の対処法
ログイン画面にある「パスワードをお忘れの方はこちら」というリンクをタップすることで、
パスワード再設定の手続きを開始できます。
この手続きでは、登録時に使用したメールアドレスの入力が求められ、
正しく入力すると、そのアドレス宛にリセット用のリンクが記載されたメールが送信されます。
メールが届くまでに少し時間がかかる場合もありますが、一定時間待っても届かない場合は、
迷惑メールフォルダや受信設定を確認してみましょう。
なお、登録アドレスを忘れてしまった場合は、サポートへの問い合わせが必要になります。
新しいパスワードの設定方法
メール内に記載されたリンクを開くと、ドミノピザアプリのパスワード再設定画面が表示されます。
新しいパスワードを設定する際は、他人に推測されにくい文字列を使用し、
英字と数字の組み合わせで一定の長さを持たせることが推奨されます。
設定後は、再度ログイン画面に戻り、
新しいパスワードで正常にログインできるか確認してください。
パスワード再設定メールが届かないときの確認項目
まず、迷惑メールフォルダに自動で振り分けられていないかを確認しましょう。
メールが見つからない場合は、登録したメールアドレスが正しいかどうかも再確認してください。
全角と半角、大文字と小文字の違いなどが原因で送信されていない可能性もあります。
また、メールサーバーの混雑や一時的な遅延によって配信に時間がかかることもあるため、
すぐに届かない場合はしばらく時間をおいて再送信を試すのも一つの方法です。
それでも届かない場合は、別のメールアドレスを利用するか、
カスタマーサポートに相談するのが良いでしょう。
メール内のリンクを開くと、新しいパスワードの設定画面が表示されますので、
英数字を組み合わせた予測されにくい文字列を使って、
しっかりとしたパスワードを作成してください。
アカウントロックの解除方法
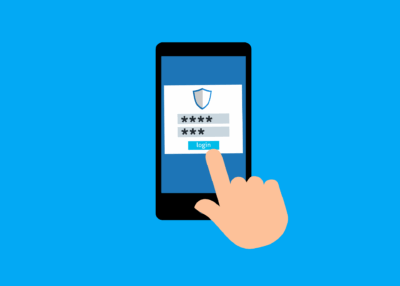
アカウントロックの原因
短時間で複数回ログインに失敗すると、
セキュリティ対策としてアカウントが自動的に一時ロックされる仕組みが導入されています。
これは第三者による不正アクセスを防止するための措置であり、パスワードを連続して間違えた場合や、異なるIPアドレスから不審なログイン操作があった場合にも発生することがあります。
さらに、過去に同様のエラーを繰り返した履歴がある場合は、
ロックまでの閾値が下がる可能性もあるため注意が必要です。
解除手続きの手順
アカウントがロックされた場合は、まずドミノピザの公式サイトまたはアプリにログインを試みた際に表示されるメッセージや案内に従いましょう。
多くの場合、
といった案内が表示されます。
解除申請フォームがある場合は、
登録済みのメールアドレスや本人確認情報を入力し、指示に沿って手続きを進めます。
それでも解消しない場合は、
公式のカスタマーサポートに問い合わせることで、個別対応を受けることが可能です。
サポートへ連絡する際は、
ロックの発生時刻やエラーメッセージを控えておくと、対応がスムーズになります。
ロック状態の確認方法と通知の種類
ログイン時に特定のエラーメッセージが表示されたり、
登録メールに「アカウントが一時的に制限されています」などのロック通知が届く場合があります。
これらのメッセージにより、
自分のアカウントが現在ロックされているかどうかを判断することが可能です。
また、アプリ内でログイン操作を行った際に
といった表示がある場合も、ロック状態のサインとなります。
このような場合は、
ドミノピザの公式サイトやアプリに記載されている案内に従って解除申請を行いましょう。
それでも不明点がある場合は、
カスタマーサポートに連絡して詳細な対応方法の指示を受けることができます。
アプリの更新と再インストール

アプリの最新版を確認する方法
App StoreまたはGoogle Playを開き、
検索バーに「Domino’s」と入力して該当アプリを表示させます。
アプリの詳細画面で「更新」ボタンが表示されている場合は、
新しいバージョンがリリースされていますので、タップして更新を実行してください。
なお、「開く」と表示されている場合はすでに最新バージョンである可能性が高いです。
アプリが自動更新設定になっているかどうかも一度確認しておくと、
今後のトラブル予防にも役立ちます。
再インストールの手順
アプリに不具合が見られる場合は、
一度アンインストールしたうえで再インストールすることで改善されることがあります。
まず、端末のアプリ一覧からDomino’sアプリを長押しして「アンインストール」を選択します。
その後、App StoreまたはGoogle Playを開いて再度「Domino’s」と検索し、
表示されたアプリをインストールします。
再インストール後は、アプリのキャッシュがリセットされ、設定が初期状態に戻るため、
動作がスムーズになるケースがあります。
インストール後は再ログインが必要になるので、アカウント情報を事前に確認しておきましょう。
アップデート後にエラーが出る場合の対処法
アプリ更新後に不具合が発生した場合は、まずキャッシュの削除を試し、
それでも動作が不安定な場合には端末の再起動を行ってみましょう。
これにより一時的な処理の滞りが解消されることがあります。
加えて、アプリ自体の不具合が原因である可能性もあるため、旧バージョンで同様のトラブルが報告されていないかをインターネット上で調べてみるのも有効です。
それでも解決しない場合には、アプリを一度アンインストールしてから、最新バージョンを再度ストアからダウンロード・インストールし直すことで、環境が初期化され、動作が安定することがあります。
必要に応じて、端末のOSも最新の状態になっているか確認してみてください。
ネットワーク接続のトラブルシューティング
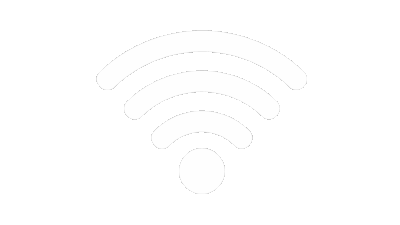
Wi-Fi接続の確認方法
端末のWi-Fi設定画面を開き、現在接続しているネットワーク名を確認しましょう。
通信が不安定な場合には、接続先のルーターとの距離や障害物の有無を見直すことも大切です。
また、他の端末でも同じネットワークに問題が起きていないかを確認することで、
個別の問題か回線の問題かが判断しやすくなります。
接続が切れている、あるいはインターネットアクセスに問題がある場合は、
- 一度Wi-Fiをオフにして再度オンにする
- ネットワークを削除して再接続する
ことで改善されることがあります。
必要に応じて、Wi-Fiルーターの電源を入れ直すのも有効です。
モバイルデータ通信の設定確認
Wi-Fiが使用できない状況では、モバイル通信の有効化が重要です。
端末の「設定」アプリを開き、
「モバイルデータ通信」または「ネットワーク」項目から現在の接続状態を確認しましょう。
データ通信がオフになっていたり、通信制限モードが有効になっていると、
アプリの利用に支障が出ることがあります。
また、通信可能な電波環境にあるか、
アンテナ表示や通信会社の情報も合わせて確認するとよいでしょう。
必要であれば、モバイル通信のオン・オフを切り替えることで接続状態が改善することもあります。
通信速度が遅いときのチェックポイント
スピードテストアプリなどを使って現在の通信速度を測定し、
ページの読み込みが遅い原因を特定しましょう。
極端に遅い速度が表示される場合は、一時的な回線混雑や障害が影響している可能性があります。
そのようなときはルーターの再起動を試みたり、
他のアプリがバックグラウンドで通信を消費していないかを確認することも有効です。
また、不要なアプリを終了させることで通信環境が改善されるケースもあります。
Wi-Fiが不安定な場合には、モバイル通信への切り替えも検討しましょう。
その際、モバイル通信が有効になっているかどうかを端末の「設定」アプリから確認し、
必要に応じて手動で切り替えを行うことで、通信の確保がしやすくなります。
サポートへの問い合わせ方法

カスタマーサポートへの連絡先
ドミノピザ公式サイトの「お問い合わせ」ページでは、問い合わせに必要なメールアドレスや電話番号が記載されており、ユーザーが状況に応じて連絡方法を選択できるようになっています。
電話は混雑していることもあるため、急を要しない場合はメールフォームの活用がおすすめです。
また、アプリ内にも専用の問い合わせフォームが用意されているため、
アプリから直接質問や不具合報告を行うことも可能です。
特にログイン画面や設定画面からアクセスできる場合が多いため、アプリ上で確認してみましょう。
問い合わせ時の情報準備
スムーズな対応を受けるためには、事前にいくつかの情報を整理しておくことが大切です。
たとえば、トラブルが発生した日時、使用している端末の
- 機種名
- OSのバージョン
- アプリのバージョン番号
などが挙げられます。
加えて、発生しているエラーの内容を明確に伝えるために、
エラー画面のスクリーンショットを添付するのも有効です。
あらかじめこのような情報を用意しておけば、やり取りの回数を減らし、
よりスムーズな対応につながるでしょう。
返答が来ない場合の対応と再連絡のタイミング
問い合わせ後に返答が届かない場合は、まず2〜3営業日程度は待ってみるのが一般的です。
その間、迷惑メールフォルダに自動で振り分けられていないか、
受信拒否設定が影響していないかを必ず確認しましょう。
それでも連絡がない場合は、同じ内容で再度問い合わせを行う際、件名を変える・具体的な事象を明記するなど、相手にとってわかりやすい内容に調整するのも一つの手です。
また、
- トラブル発生日時
- 使用端末
- OSのバージョン
- アプリのバージョン
- エラー画面のスクリーンショット
などを事前に準備しておくことで、問い合わせ時の情報伝達が円滑になり、
より的確な対応を受けやすくなります。
まとめ

ドミノピザアプリにログインできない際は、まず原因を特定することが重要です。
アプリの再起動、パスワードの再設定、アプリの更新、ネット環境の確認など、
段階的に対処していくことで多くの問題は解消されます。
万一解決しない場合は、サポートへ連絡しましょう。


