ある日突然、ホーム画面が初期状態に戻ってしまい、
使い慣れた配置やウィジェットが消えていた……
そんな経験をされた方も多いのではないでしょうか。
特にdocomo端末で標準搭載されている「docomo live ux」は、
カスタマイズ性が高い一方で、
意図せず初期化されてしまうトラブルが報告されています。
本記事では、その原因と具体的な対処法、
さらには再発防止の設定方法や便利な活用法までを丁寧に解説します。
「また初期化されたらどうしよう…」という不安を抱える方こそ、
最後まで読んで参考にしていただければと思います。
docomo live uxの勝手な初期化とは

初期化が発生する原因
特定の状況下で、docomo live uxが意図せず初期化されることがあります。
主な原因には、
- アプリ側の不具合によるクラッシュ
- Android OSとの非互換性
- 定期的なセキュリティアップデートとの競合
- 端末のメモリ不足やストレージの圧迫
などが挙げられます。
特にストレージ容量が限界に近づいていると、
キャッシュや設定情報が正常に保存されず、
初期化と同様の現象が発生することがあります。
また、一部のセキュリティアプリや最適化ツールが、
live uxの設定ファイルに干渉し、
設定情報を消してしまう例も報告されています。
強制終了した場合の影響
ユーザーが意図的にアプリを強制終了したり、
システムによってバックグラウンドアプリとして強制終了された場合、
設定内容が保存されないまま再起動されることがあります。
この状態が繰り返されることで、キャッシュ情報が破損し、
結果として初期化されたかのようにホーム画面がリセットされることがあります。
特に、端末のパフォーマンスを向上させるために設定された、
バッテリー最適化機能やメモリ解放アプリが、
live uxのプロセスを強制停止してしまうケースもあり、注意が必要です。
初期化後のアプリ使用状況
live uxが初期化された場合、
ホーム画面の
- レイアウト
- フォルダ構成
- ウィジェットの配置
- 壁紙
などの設定がすべてリセットされ、
デフォルトの状態に戻ってしまいます。
とはいえ、アプリ本体が削除されるわけではないため、
Googleアカウントに同期されている情報やアプリのデータそのものは、
保持されている場合がほとんどです。
手動で再びウィジェットやアイコンの再配置を行えば、
ある程度以前の状態を再現することは可能です。
なお、スクリーンショットを残しておくと復旧の際に大いに役立ちます。
初期化を防ぐための設定

ホーム画面のカスタマイズ法
カスタマイズ内容を変更する際は、
変更後に必ず設定を保存するよう心がけましょう。
たとえば、アイコンの位置を変えたあとに再起動してもその配置が維持されているか確認することで、設定の保存が正しく行われたかをチェックできます。
また、使っていないアプリや頻度の少ないウィジェットを削除・整理することで、
ホーム画面の表示がすっきりし、UXの負荷軽減にもつながります。
必要に応じて、画面のテーマカラーやアイコンサイズの変更も行うと、
視認性が向上し、より自分に合ったホーム画面に仕上がります。
レイアウト変更後は、スクリーンショットを保存しておくと、
トラブル時の再設定がスムーズです。
バッテリー消費を抑える設定
設定 > 電池 > バッテリーセーバーを有効にすることで、
UXの動作がより安定する可能性があります。
特にバッテリーが少なくなった状態では、
動作が不安定になりやすいため、省電力モードの活用は有効です。
さらに、「アプリの電池使用状況」から消費の多いアプリを確認し、
使用頻度が低いものはアンインストールや無効化を検討しましょう。
位置情報やBluetoothの常時接続などもバッテリー消費の要因となるため、
使用しないときはオフにしておくと効果的です。
通知の管理方法
通知設定を見直すことで、
docomo live uxに不要な負荷をかける通知や自動更新の頻度を減らし、
動作の誤作動を防ぐ効果が期待できます。
設定 > 通知 から、アプリごとの通知許可を制御し、
必要な通知だけをオンにしておくことで、
煩わしさを軽減できます。
また、SNSやゲームアプリなどの頻繁な通知を一括で制限する「通知をまとめる」機能の活用も有効です。
通知スタイルを変更して視覚的な負担を減らす工夫も、
日々の操作を快適に保つためのポイントです。
初期化後のデータ復元方法

削除されたデータの復元手順
Googleアカウントに同期していたデータは、
再ログインによって復元が可能です。
連絡先、カレンダー、Gmailなどは、
ログインと同時に自動で復旧される場合が多く、
設定メニュー内の「アカウント」から同期状況を確認しておくことが大切です。
写真やファイルについては、
Google DriveやGoogle フォト、
またはdocomoクラウドに保存されているかを確認し、
必要に応じてダウンロードを行いましょう。
また、他のクラウドサービス(DropboxやOneDriveなど)を併用していた場合は、
そちらのアカウントでも同様の確認が必要です。
定期的にバックアップを取る習慣を持つことで、
トラブル発生時の復旧がよりスムーズになります。
アプリの再インストール方法
Google Playストアにアクセスし、
「マイアプリ&ゲーム」または「管理」タブから、
以前インストールしていたアプリの履歴を確認することができます。
そこから再インストールしたいアプリを選択して復元が可能です。
また、端末の設定から「アプリと通知」メニューを開き、
無効化されたアプリがあれば、
有効化することで元の状態に戻すこともできます。
docomo系のプリインストールアプリは、
Playストアに表示されないこともあるため、
端末独自の「dメニュー」や「ドコモアプリ管理」から操作を行うのが確実です。
元の設定に戻す方法
初期化後のホーム画面の再構築には、
事前のスクリーンショット保存が非常に有効です。
これを参考にしながら、
ウィジェットやアプリアイコンを元の場所へ配置しましょう。
壁紙はGoogleフォトや端末内の画像フォルダから再設定が可能です。
また、「docomo live ux」には設定のエクスポート機能がないため、
重要なレイアウトや配色などはメモしておくのがおすすめです。
自分好みの構成が完成したら、
次回のために画面全体を撮影しておくと、
再構築がよりスピーディになります。
docomo live uxの機能紹介

UXの便利な機能と活用法
docomo live uxは、直感的な操作でアプリの起動や検索が可能な点が特長です。
アプリ一覧の並び替えやカテゴリ表示、検索機能のレスポンスの速さなど、
初心者から上級者まで幅広い層に対応した操作性が魅力です。
さらに、docomo端末に最適化されたウィジェットの設置が可能で、
天気やスケジュール、ニュースフィードなどの情報を
ホーム画面からすぐに確認できる利便性があります。
また、タブごとにホーム画面を分けられる機能や、
おすすめアプリを自動で分類表示する機能もあり、
日々のスマートフォン操作をより快適にしてくれます。
updateによる新機能の追加
定期的なアップデートでは、
ユーザーインターフェース(UI)の視認性向上や
新しいジェスチャー機能の追加、ウィジェットの刷新などが行われています。
たとえば、最近の更新ではホーム画面のグリッド数を変更できるようになったり、
通知バッジの表示スタイルが選べるようになるなど、
より細かなカスタマイズが可能になっています。
アップデート履歴はGoogle Playストアで随時確認でき、
事前にどのような変更があるかを把握しておくことで、安心して更新を行えます。
ユーザーのクチコミと評価
docomo live uxのユーザーからは、
といったポジティブな評価が多く寄せられています。
特にスマホに不慣れなユーザーやシニア層からの支持も高く、
シンプルさと実用性が評価されています。
一方で、
といったネガティブな声も一部見られます。
こうした声は改善要望として反映されるケースもあるため、
フィードバックの共有は今後のUX改善にもつながります。
アプリの必要性と選択基準

不要なアプリのアンインストール法
設定 > アプリ > live ux を選択し、
無効化またはアンインストールを行うことで、
端末のリソースを節約し、動作の軽快さを向上させることができます。
とくに使っていないアプリがバックグラウンドで動作していると、
バッテリーの消耗や処理の遅延につながることがあるため、
定期的にアプリの一覧を見直し、
不要なものは削除する習慣をつけるとよいでしょう。
また、無効化とアンインストールの違いを理解し、
再度利用する可能性があるアプリは無効化にとどめておくのも一つの方法です。
おすすめのカスタマイズアプリ
Nova LauncherやMicrosoft Launcherといったホームアプリは、
テーマやジェスチャー操作、アイコンパックの導入など、
カスタマイズの自由度が高く、好みに応じて細かく設定できる点が魅力です。
そのほか、Smart LauncherやPOCO Launcherも、
軽量でシンプルながら高機能で人気があります。
これらのアプリはGoogle Playストアから無料でインストール可能なものが多く、
レビューも参考にして選ぶと失敗が少なくなります。
使用目的に応じたアプリ選び
スマートフォンの使い方は人それぞれ異なるため、
自分に合ったホームアプリを選ぶことが大切です。
たとえば、シンプルな操作性を最優先にするならdocomo live uxが適していますが、
仕事や趣味に応じて複数の画面構成を使い分けたい方や、
アイコンやテーマを細かく設定したい方には、
他のランチャーアプリの方が向いています。
まずは数種類を試してみて、操作感や機能の違いを体験するのが最適な選び方です。
ホーム画面のレイアウト変更

アイコンの整理と配置方法
フォルダ分けやラベル付けを行うことで、操作性が格段に向上します。
アプリのカテゴリごとに色分けしたアイコンを使ったり、
ジャンル別に画面を分けて配置することで、
視認性が高まり、必要なアプリをすぐに見つけることができます。
また、画面下部に使用頻度の高いアプリを配置し、
片手操作でアクセスしやすいようにすると利便性が増します。
加えて、アプリ名の表示・非表示設定を活用することで、
見た目もすっきりと整理可能です。
ウィジェットの追加と活用
天気予報、時計、カレンダーなどのウィジェットは、
使い勝手と視認性を高める要素として非常に有効的です。
たとえば、毎日のスケジュールを一目で確認できるカレンダーウィジェットを中央に配置したり、
バッテリー残量やステータス表示ウィジェットを画面端に配置するなど、
情報の優先順位に応じて配置場所を工夫するのがポイントです。
自分のライフスタイルに合ったウィジェットを活用することで、
ホーム画面全体の実用性が高まります。
新着アプリの配置アイデア
新たにインストールしたアプリは、
まず「新着アプリ」フォルダを作成し、
その中に一時的にまとめておくと整理がしやすくなります。
使い勝手を確認しながら、
日常的に使用するアプリはメイン画面に移動し、
使用頻度の低いものはサブ画面や別のフォルダへ移動するなど、
定期的な見直しを習慣にすると、無駄なアプリが溜まりにくくなります。
また、通知が多いアプリは目につきやすい位置に置くことで、
見逃し防止にも役立ちます。
docomo端末での仕様の違い
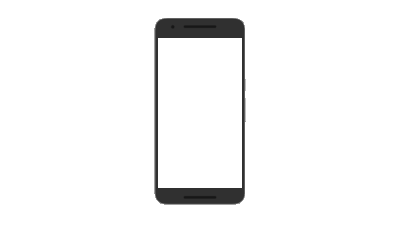
機種別のUX機能の違い
同じdocomo live uxでも、
端末の型番によって対応している機能や動作速度、
さらにはプリインストールされているアプリの種類や設定メニューの構成などに違いがあります。
特にハイエンド機種では動作の滑らかさやレスポンスの良さが強く感じられ、
廉価モデルでは一部の機能が省略されていたり、反応に遅延が生じることもあります。
そのため、利用する端末のスペックやメモリ容量がUXの快適さに大きく影響すると言えるでしょう。
特定機種でのトラブルと解決法
一部の特定モデルでは、
- システムアップデート後に初期化が頻発する
- ウィジェットが正しく表示されない
- 動作が重くなる
などのトラブルが報告されています。
これらの問題に対しては、
端末の再起動やキャッシュの削除、
設定のリセットが有効な場合があります。
また、docomoの公式サポートページでは、
機種ごとの既知の不具合情報や対応策が案内されており、
最新のアップデート状況を確認することでトラブル解決の糸口となります。
人気機種のランキング比較
口コミサイトやレビューサイトでは、
live uxの動作が安定して快適に使える端末として、
- AQUOS senseシリーズ
- Galaxyシリーズ
- Xperiaの一部モデル
が高評価を得ています。
特にメモリ容量が4GB以上あるモデルでは、
複数のウィジェットやアプリを同時に使っても動作が軽快な傾向にあります。
ランキング比較では、バッテリー持ちや画面の見やすさなども評価対象となっており、
live uxとの相性を重視した端末選びの参考にされることが多くなっています。
ユーザーからの質問と回答集

掲示板でのよくある質問(Q&A形式)
Q1: docomo live uxが勝手に初期化されてしまいます。なぜですか?
A1: アプリの不具合や、強制終了、メモリ不足、アップデート後の不整合などが原因とされています。
Q2: ウィジェットが突然消えてしまいます。どうすればよいですか?
A2: 初期化の影響や、アプリが無効化されていることが原因の場合があります。再配置やアプリの再有効化を試してみてください。
Q3: カスタマイズしてもすぐに元に戻ってしまうのはなぜ?
A3: 強制終了やバッテリー最適化機能によって設定が保存されないことがあります。設定の見直しとスクリーンショットの保存をおすすめします。
Q4: アップデート後に不具合が多くなった気がします。
A4: アップデートに伴う仕様変更が影響することがあります。最新版への再アップデートやキャッシュクリアが効果的な場合があります。
Q5: 設定を保存しても反映されないのはなぜ?
A5: 設定変更後にアプリをすぐ閉じると保存が反映されないことがあります。設定後は一度画面を遷移するなどして状態を確定させてください。
アンサーを参考にするメリット
実際に同じトラブルを経験したユーザーによる回答は、再現性が高く、
具体的な手順や注意点が含まれていることが多いため、
実用性に富んでいます。
公式サポートのように一般的な対応だけでなく、
- 「この手順で改善された」
- 「この機種では設定方法が違う」
といった、ユーザー目線ならではの詳細なアドバイスが得られるのが大きな利点です。
相談できるコミュニティの紹介
docomo公式のQ&Aフォーラムをはじめ、
Yahoo!知恵袋や教えて!goo、LINEオープンチャットなど、
気軽に質問や相談ができる場が複数存在します。
また、X(旧Twitter)やYouTubeなどで使用者が体験談を共有しているケースも多く、
困ったときの参考資料として有用です。
docomo live uxを活用した事例

実際のユーザーの活用法
ホーム画面に日々の予定やニュース、天気情報、リマインダーを表示して、
スマートな情報管理を実現しているユーザーが多くいます。
通勤時間に合わせて交通情報のウィジェットを設置したり、
ToDoアプリを中央に配置することで、
作業効率を高めているケースもあります。
成功したカスタマイズ事例
ウィジェットとアプリをうまく組み合わせて、
自分だけのテーマ画面をデザインしているユーザーも多数存在します。
たとえば、背景画像とウィジェットの色合いを統一して美しいレイアウトを実現したり、
趣味ごとにページを分けて整理整頓された使い方をしている例など、
個性豊かなカスタマイズが注目されています。
ライブUXを使った便利な機能
ライブUXならではの「おすすめアプリ」表示機能は、
使用頻度の高いアプリを自動で分類・提案してくれるため、
アプリ探しの手間が省けます。
また、タブごとのページ分けやカテゴリ別の整理機能により、
日常生活や仕事に必要な情報を簡単に呼び出せる点も評価されています。
まとめ

本記事では、docomo live uxが勝手に初期化される現象について、
その原因と対処法、そして再発を防ぐための具体的な設定方法を詳しく解説しました。
初期化後でもデータを復元する方法や、
使い勝手を維持するためのカスタマイズのポイントを押さえておけば、
万が一のトラブル時にも慌てずに対応できます。
また、live uxをより快適に使うための設定や、
他のランチャーとの比較も参考にして、
今後のスマホ環境を自分好みに整えていくヒントになれば幸いです。
docomo端末を使っている方やホーム画面の管理に悩んでいる方にとって、
本記事の内容が実用的な一助となれば嬉しく思います。


