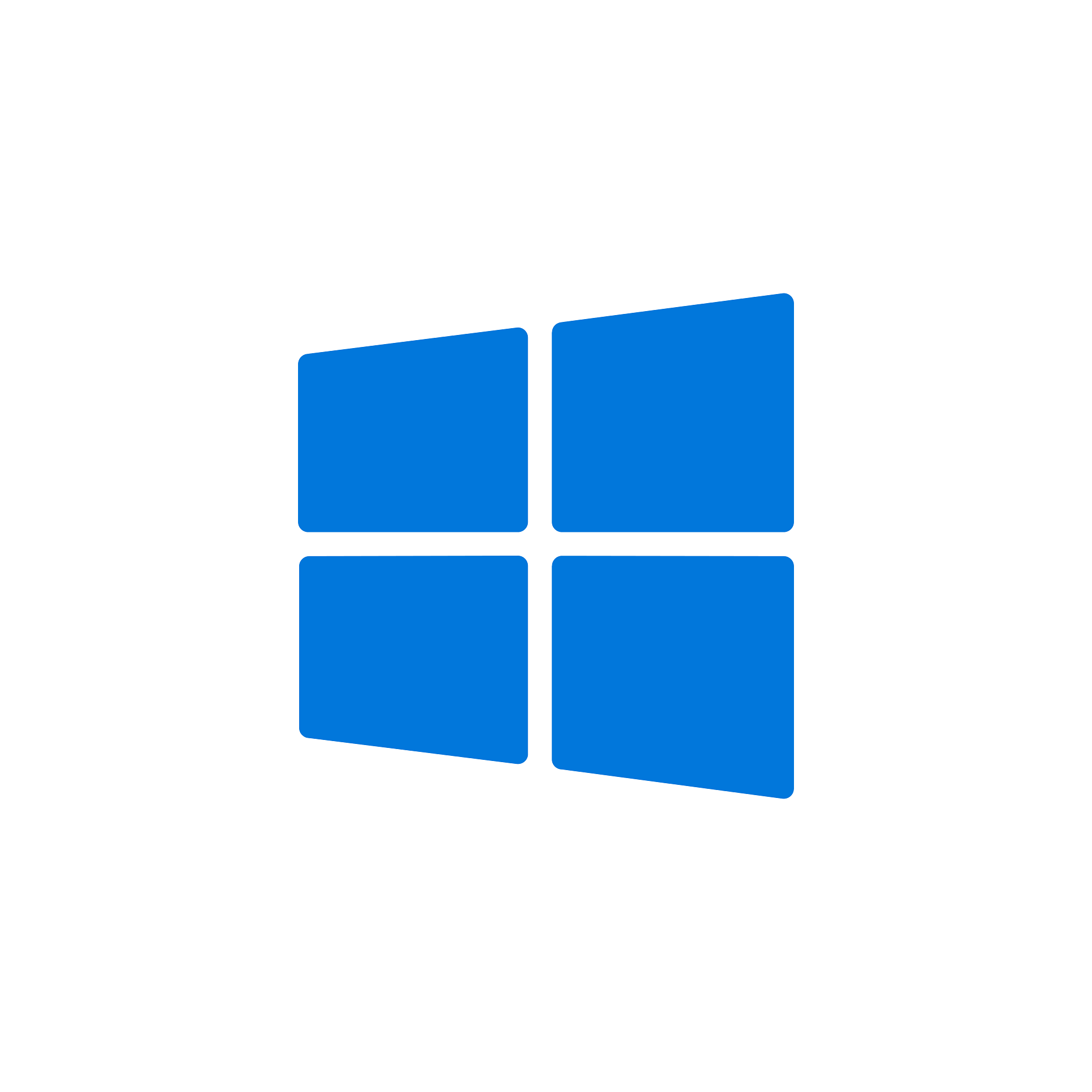Windowsメモ帳は、シンプルで使い勝手の良いテキストエディタとして広く使われています。
最近のアップデートにより導入された赤い下線機能について、
多くのユーザーが戸惑いを感じています。
この赤い下線はスペルチェック機能によるもので、
タイプミスをすぐに指摘してくれる便利なツールです。
ただし、特殊な言語やスラングを多用する文書で使用する際には、
この機能がかえって不便を感じさせることもあります。
この記事では、赤い下線が表示される理由とこの機能をオフにする方法、
さらにはこの機能の利点と欠点について詳しくご説明します。
Windowsメモ帳の赤い下線とは何か?

この赤い下線は、スペルチェック機能によって表示されます。
この機能は誤字やスペルミスを自動的に検出し、文書編集ソフトでよく見られる機能が、
メモ帳にも追加されました。
このおかげで、テキスト編集がより効率的になりますが、
一部の言葉に対しては誤検知することがあります。
スペルチェック機能を追加した背景

Microsoftはユーザーの体験を向上させるために、メモ帳にスペルチェック機能を追加しました。
もともとメモ帳は基本的なテキスト編集に特化していましたが、
ユーザーのニーズに応える形で機能が進化しています。
スペルチェック機能によって誤字脱字が減り、文章の正確性が向上し、
メモ帳のさまざまな用途での活用が期待されています。
Wordとメモ帳のスペルチェック機能の共通点と違い
メモ帳とWordではスペルチェック機能が共通していますが、
メモ帳はその機能がシンプルに動作します。
Wordでは文法エラーやスタイルガイドに基づく修正提案がありますが、
メモ帳はスペルミスのみを検出するため、初心者にも扱いやすいです。
しかし、細かい調整が必要な文書作成には、メモ帳では限界があります。
Windowsメモ帳の赤い下線を解除する方法

Windowsメモ帳の不要な赤い下線を消すためには、
スペルチェック機能をオフにする必要があります。
この設定を変更することで、誤って引かれた赤い下線を解消し、
テキストの入力がスムーズになります。
以下の手順に従って設定してください。
手順①:メモ帳の起動
まずはメモ帳を開きます。
スタートメニューや検索バーを利用して、簡単にアクセスできます。
メモ帳はWindowsに初めから含まれている基本的なテキストエディタで、
追加のソフトウェアをインストールする必要はありません。
アプリを開いたら、画面上部のメニューバーを見てください。
手順②:「編集」から「フォント」を選ぶ
次に、メニューバーで「編集」をクリックし、「フォント」を選択します。
表示されるオプションからさまざまな設定が可能です。
フォント設定では、テキストの外観やフォーマットを調整できます。
ここでスペルチェックのオプションを探し、次の手順に進みます。
手順③:スペルチェックをオフにする
スペルチェックの設定を見つけたら、それをオフにします。
これで赤い下線が表示されなくなります。
スペルチェックをオフにすることは、特に日本語のドキュメントを扱う際に便利です。
これにより、日常的な言い回しやスラングもそのまま編集できますが、
英語のドキュメントのチェックも同時にオフになるため、注意が必要です。
設定変更が反映されない時の対処法

設定を変更しても赤い下線が消えない場合、OSの状態や他の設定が原因かもしれません。
OSの更新状況を確認する
まず、Windowsが最新の状態であるかを確認し、アップデートが必要な場合は行ってください。
最新の更新プログラムが適用されていないと、一部の機能が正常に動作しないことがあります。
変更が反映されない場合は、システムのアップデートが必要です。
OSを最新の状態に保つことで、問題を未然に防げます。
他の設定が原因である可能性
OSやメモ帳の設定以外にも、赤い下線の問題に関わっている他の要因が考えられます。
他のアプリケーションやキーボードの設定が影響している可能性があります。
一度、他のソフトウェアや設定を確認し、不要な機能が有効になっていないかチェックしてみてください。
それでも問題が解決しない場合は、専門的なサポートを求めることを検討してください。
赤い下線機能のメリット

赤い下線を活用することで、誤字脱字が簡単に見つかります。
このおかげで作業効率が向上し、大変便利です。
スペルチェックの利点
スペルチェック機能の最大の利点は、タイピングミスを素早く発見できることです。
これにより、特に長文の作成時の校正作業がスムーズになります。
正確な文章が必要な場面で非常に重宝します。
特に、プレゼンテーションの資料や公式な文書を作成する際には、大いに役立ちます。
タイピングミスの検出
タイピングミスを見つける機能は、文章の質を向上させます。
すばやく正確に修正することができます。
赤い下線は、誤字を直ちに識別できるため、編集作業が楽になります。
特に英語の単語の誤りを即座に訂正できるため、英語文書を作成する際には大きな支援となります。
さらに、初心者でも簡単に使えるので、多くのユーザーにとって便利です。
文書編集の効率化
赤い下線機能は、文書の編集作業を大きく効率化します。
これにより時間を節約できます。
スペルチェックを活用すれば、入力中に誤りを即座に検出し、修正することができるため、
後で見直す時間が短縮されます。
特に、急いで仕上げる必要がある文書や、複数人で編集するドキュメントには、非常に助かります。
赤い下線機能のデメリット

赤い下線機能は便利ですが、誤認識や追加の編集作業が伴うことがあります。
ラノベやスラングを使用した時の影響
赤い下線はスラングやカジュアルな表現を間違って認識することがあります。
適切な使用シーンを選ぶことが重要です。
ライトノベルやカジュアルなテキストでは、標準的でない日本語表現がよく用いられます。
結果として、赤い下線が頻繁に表示され、編集作業が複雑になることがあります。
このような場合には、スペルチェック機能をオフにする方が適切かもしれません。
自動修正による意図しない変更
自動修正機能は便利ですが、意図しない変更が行われることがあります。
注意が必要です。
特に、会話文や創造的な表現を含むテキストで、自動修正により元の意図が変わってしまうことがあります。
これにより、意図した通りの文章を作成するためには、手動で修正する手間が増えることがあります。
これらのデメリットを考慮に入れて使用することが大切です。
まとめ

赤い下線が表示される原因と、この機能をオフにする方法、
スペルチェック機能の利点と欠点について解説しました。
Windowsメモ帳の新機能である赤い下線機能は、
スペルチェックによってタイプミスを赤く示す便利なツールです。
この機能は文書編集作業を助ける一方で、特殊な言語やスラングを使用する文書では誤検知することがあり、
不便に感じられることもあります。
Microsoftはユーザーの体験向上のために、メモ帳にスペルチェック機能を追加しました。
この機能により、誤字脱字が減少し、文章の正確性が向上することが期待されています。
スペルチェックをオフにするためには、メモ帳を開いて「編集」から「フォント」を選び、
スペルチェックのオプションをオフに設定します。
設定が反映されない場合は、OSが最新か確認する必要があるほか、
他のアプリケーションやキーボード設定が影響している可能性も検討する必要があります。
赤い下線機能の最大の利点は、誤字脱字を簡単に発見し、作業効率を向上させることです。
しかし、スラングやカジュアルな表現には誤認識しやすいため、
ライトノベルや非公式の文書を扱う際にはスペルチェックをオフにすることが適切です。
このような特性を理解し、使い分けることが大切です。