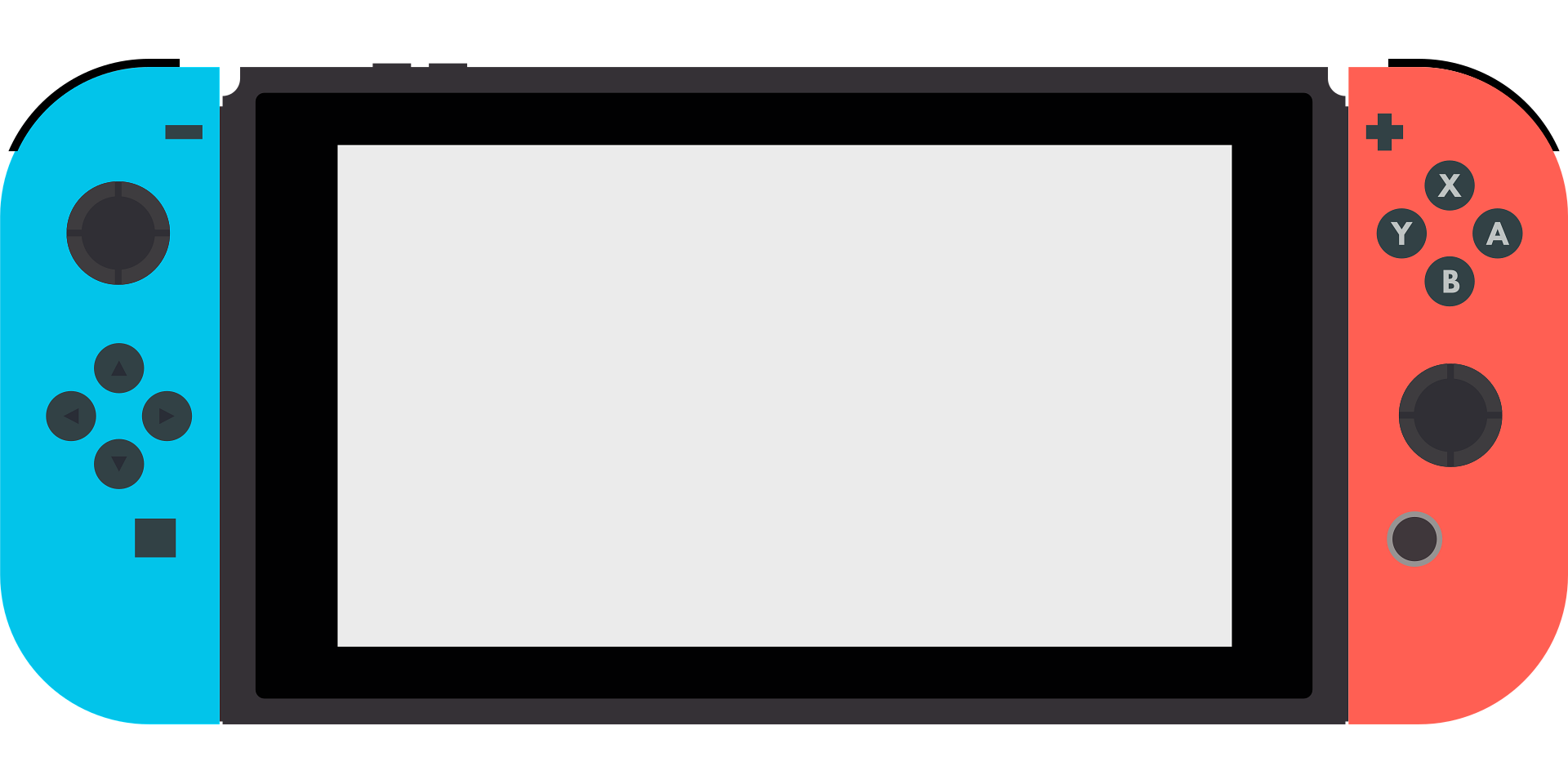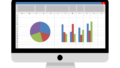外出時でもNintendo Switchのゲームをスマートフォンで遊ぶ方法について解説します。
手軽にお気に入りのゲームをスマホで楽しめると便利ですね。
このプロセスには、HDMIキャプチャーボードと専用アプリが必要です。
本記事では、必要な機器の準備から設定方法まで詳しく説明します。
AndroidとiPhoneの違いや注意点も初心者向けに分かりやすく解説するので、
ぜひ最後までお読みいただき、実際に試してみてください。
Nintendo Switchをスマホで遊ぶ準備

Nintendo Switchのゲームをスマートフォンで楽しむための準備に必要な情報を解説します。
HDMIキャプチャーボードの概要
Nintendo Switchの映像をスマートフォンで視聴する際に不可欠なのが、
HDMIキャプチャーボードです。
このデバイスはSwitchからの映像信号をデジタルデータに変換し、キャプチャします。
製品選びでは、画質や対応デバイスの互換性を確認することが重要です。
AVerMediaやElgatoなどの信頼性の高い製品が推奨されます。
このデバイスを使用することで、スマートフォンでクリアな画質のゲーム映像を楽しめます。
必要なアプリの設定手順
Nintendo Switchの映像をスマートフォンで表示するためには、
特定のアプリのインストールが必要です。
「USB Camera」アプリが特に推奨されます。
アプリのダウンロードとインストールはGoogle PlayやApp Storeで簡単に行えます。
アプリを開くと、HDMIキャプチャーボードが自動的に認識され、映像が表示されます。
初回の利用時には画質や音声の設定が必要ですが、これにより使用開始がスムーズになります。
AndroidとiPhoneでの対応状況の違い
Nintendo Switchの映像をスマートフォンで表示する際、
AndroidとiPhoneでの対応状況に違いがあります。
Android端末の多くはUSB Type-Cを備えており、
HDMIキャプチャーボードと直接接続することが可能です。
一方、Lightning端子のiPhoneでは、直接接続には互換性がありません。
対応しているiPadOSを搭載したiPadモデルを選ぶことが重要です。
デバイスの互換性を事前に確認することをお勧めします。
Nintendo Switchの映像をスマートフォンで楽しむHDMIキャプチャーボードの選び方

Nintendo Switchのゲーム映像をスマートフォンで視聴するためには、
適切なHDMIキャプチャーボードの選定が重要です。
ここではその選び方を丁寧に説明します。
初心者向け推奨モデル3選
初心者に特に推奨するHDMIキャプチャーボードを以下に紹介します。
- AVerMedia GC311:コンパクトで扱いやすく、初心者にも使いやすい。
- Elgato HD60 S+:高解像度対応でプロレベルのニーズにも応えます。
- ドリームキャプチャー:コストパフォーマンスが高く、多くのユーザーに選ばれています。
これらのモデルは使い勝手が良く、初めての方でも扱いやすい設計になっています。
それぞれの特長を理解し、自分に合ったモデルを選びましょう。
スマートフォンの対応端子を確認する
HDMIキャプチャーボードを選ぶ際には、使用するスマートフォンの端子が対応しているかどうかを確認することが必要です。
Androidスマートフォンの多くはUSB Type-C端子を搭載していて、
一般的なキャプチャーボードと互換性があります。
一方、Lightning端子を採用しているiPhoneは、直接の接続はできませんが、
最新のiPadにはType-C端子が搭載されているため、選択肢が広がります。
事前に端子の種類をチェックすることで、購入後の問題を避けることができます。
HDMIキャプチャーボード購入時の注意点
HDMIキャプチャーボードを購入する際の重要なポイントを以下に挙げます。
- 解像度対応:
高解像度(1080pや4K)に対応しているモデルを選ぶことで、より高品質な映像を楽しむことができます。 - 遅延の低減:
リアルタイムでのプレイには、遅延が少ない製品が適しています。 - 口コミ・レビューの確認:
実際の使用感を把握するために、事前に他のユーザーの評価を調査することが大切です。
これらのポイントに注意して、自分に最適なキャプチャーボードを選び出しましょう。
スマートフォンでNintendo Switchの画面を表示する手順
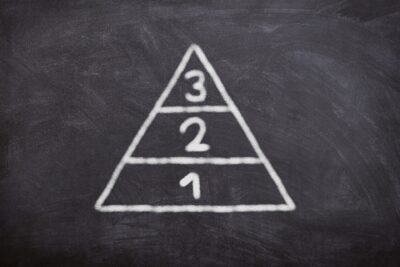
Nintendo Switchの映像をスマートフォンに表示する方法は簡単です。
以下では、その手順を詳しく説明します。
Androidデバイスでの設定方法
- Nintendo Switchとドックの準備:
まず、Nintendo Switchをドックに設置して、映像出力を準備します。HDMIケーブルを接続する前に、必ず電源を入れてください。 - HDMIケーブルの接続:
HDMIケーブルを使って、ドックとHDMIキャプチャーボードを接続します。次に、キャプチャーボードをUSBケーブルでスマートフォンに接続します。 - USB Cameraアプリのインストールと設定:
アプリをインストールして起動すると、自動的に映像が表示されます。画質や音質の調整を行って、より快適な操作を可能にします。
iPadでの接続手順
- iPadOS 17以降が必要:
最新のiPadを使用する場合は、Type-C端子が必要です。使用するiPadのOSバージョンを確認し、対応するモデルを選んでください。 - 映像と音声の調整:
キャプチャーボードをiPadに接続した後、専用アプリを使用して映像と音声の設定を行います。解像度やフレームレートの調整により、滑らかなゲームプレイを実現します。
スマホでNintendo Switchの映像を表示する際の注意点と解決策

Nintendo Switchの映像をスマートフォンに転送する際には、
時として問題が発生することがあります。
これらのトラブルを事前に防ぐ方法を解説します。
映像が表示されない時の対応策
画面に映像が表示されない場合、以下の点をチェックしてみてください。
- HDMIケーブル及び接続箇所が正しく接続されているか。
- 使用しているキャプチャーボードが互換性を持っているか。
- 対応アプリがキャプチャーボードを正しく認識しているか。
これらの点を確認することで、問題の原因を特定できます。
音声が出ない時の確認点
音声が出ない場合は、アプリの音声設定やNintendo Switchの設定を見直してください。
特に、音声出力デバイスの選択が間違っていることが多い原因です。
接続不良を防ぐコツ
接続不良を防ぐためには、高品質なケーブルを使用し、接続部分を清潔に保つことが大切です。
また、信頼できるメーカーの製品を選ぶことをお勧めします。
Nintendo Switchのゲーム実況を手軽に始める方法

Nintendo Switchのゲームをスマートフォンとキャプチャーボードを使って、
簡単にライブ配信する方法をご案内します。
この手法は初心者でも簡単に取り組め、すぐに実践可能です。
スマートフォンを使用したSwitchゲームのライブ配信設定
キャプチャーボードを使うことで、Nintendo Switchのゲーム映像をスマートフォンに取り込み、
配信することが可能です。この方法はPCを必要とせず、装備もシンプルです。
エルガトやアバーメディアといった有名なキャプチャーボードを使用すれば、
高解像度でクリアな音声の配信が行えます。
ライブ配信アプリの推奨と設定ガイド
「Streamlabs」や「Twitch」など、スマートフォンでのゲーム配信に最適なアプリを推奨します。
アプリをダウンロードしてキャプチャーボードをスマートフォンに接続し、
アカウントを設定して配信タイトルを入力するだけで、配信を開始できます。
配信前には、画質や音声の設定を見直して、視聴者に快適な視聴体験を提供しましょう。
スマートフォンのテザリングでNintendo Switchをオンラインに接続する方法

Wi-Fiがない場所でも、スマートフォンのテザリング機能を利用して、
Nintendo Switchをインターネットに接続する方法を紹介します。
この方法は簡単で便利です。
テザリングを使ってSwitchをインターネットに接続する方法
スマートフォンをモバイルルーターとして使用し、Nintendo Switchをインターネットに接続します。
スマートフォンでテザリングを有効にし、Switchでネットワークを検索し接続するだけです。
モバイルデータの使用には注意が必要ですが、外出先でもオンラインゲームやコンテンツのダウンロードが楽しめます。
Nintendo Switchのインターネット設定手順
- スマートフォンでテザリング機能をオンにします:
スマートフォンの設定メニューから「インターネット共有」または「テザリング」といったオプションを選択して機能を有効にします。 - Nintendo Switchでネットワークを設定します:
Switchの「インターネット設定」からスマートフォンのSSIDを選び、表示されるパスワードを入力して接続します。 - 接続の確認:
接続が成功すれば、Nintendo Switchはインターネットにアクセスし、オンラインプレイやダウンロードが可能になります。
Nintendo Switchのスクリーンショットをソーシャルネットワークで共有する方法

Nintendo Switchで撮影したスクリーンショットをソーシャルネットワークで共有することで、
ゲームの感動や楽しさを友人たちと共有できます。
以下に簡単な手順を説明します。
アルバム機能を使った共有方法
Nintendo Switchのアルバム機能を使用すると、ゲーム中に撮影したスクリーンショットを保存し、
それらをソーシャルネットワークにアップロードすることができます。
アルバムを開き、共有したいスクリーンショットを選択し、「シェア」ボタンを押します。
その後、ソーシャルネットワークのアカウントにログインすれば、すぐに画像を共有できます。
X(旧Twitter)やInstagramでの共有方法
Nintendo Switchの設定メニューから「SNS連携」を選択し、
必要なアカウント情報を入力して連携を行います。
連携が完了すれば、ゲーム中に撮影したスクリーンショットを選び、
手軽にX(旧Twitter)やInstagramに投稿できます。
投稿時にコメントやハッシュタグを付け加えることで、
より多くの人々に自分のゲーム体験をアピールすることが可能です。
まとめ

スマートフォンとNintendo Switchを組み合わせることによって、ゲーム体験は大きく向上します。
HDMIキャプチャーボードや専用アプリを活用してゲーム配信を行うことや、
テザリング機能を利用したオンラインプレイ、
ソーシャルネットワークでのスクリーンショット共有など、様々な使い方が可能です。
- 準備が必要な機材とそのポイント:
- HDMIキャプチャーボードやスマートフォン用アプリを用意することで、Switchの映像をスマートフォンでスムーズに表示できます。
- 接続方法と注意点の理解:
- AndroidとiPhoneでの接続方法や注意点を把握し、最適な設定を整えることが重要です。
- スマートフォンを活用したSwitchの新しい楽しみ方:
- スマートフォンを使うことで、Nintendo Switchのゲーム体験をさらに楽しく、便利に拡張することができます。
これらの方法を活用して、Nintendo Switchをもっと便利に、
もっと楽しく使いこなしてみましょう!