多くのデバイスやアプリケーションで採用されているダークモードは、
見やすさやバッテリー効率の改善に寄与していますが、
一部のユーザーは明るい画面を好みます。
この記事では、スマートフォン(iPhone、Android)やコンピュータ(Windows、Mac)、
そしてXアプリ、YouTube、Gmailなどのアプリでダークモードを解除する方法を詳しく説明します。
さらに、ダークモードの効果や今後のトレンドについても深掘りしていきます。
最適なユーザー体験を実現するための設定を見つけましょう。
ライトモードへの切り替え手順

ライトモードとは?
ライトモードは、デバイスの画面を明るい色調で表示し、
背景を白や明るい色に設定し、文字を黒で表示する機能です。
この設定は特に明るい場所や日中の利用に適しており、
多くのデバイスやアプリで利用できます。
ライトモードへの切り替えのメリット
ライトモードに切り替えることには以下のような利点があります。
- 視認性の向上
- 特に明るい場所での読みやすさが増します。
- 色の精度
- ライトモードでは、デザインや写真の色が正確に表示されます。
- 内容の可読性
- 白背景に黒文字は多くの人にとって読みやすいです。
- ウェブサイトとの互換性
- 一部のウェブサイトはライトモードでないと正しく表示されないことがあります。
- 画面のちらつき防止
- 特にOLEDディスプレイで低輝度時のちらつきが少なく、目に優しいです。
ライトモードへの切り替え理由
ユーザーがライトモードを選ぶ理由は多岐にわたりますが、
主に以下の点が挙げられます。
- 明るい画面が好み
- 自然な光条件での視認性が良いです。
- アプリとの相性
- 一部のアプリはライトモードでよりクリアに機能します。
- デバイスのバッテリー消費
- OLEDディスプレイではダークモードが省エネですが、LCDではそうではありません。
- 長文読書や文書作成の際の読みやすさ
- 白背景は目に優しく、集中しやすいです。
- 視覚障害者のアクセシビリティ
- 高コントラストが必要な場合、ライトモードが適しています。
X(旧Twitter)のダークモード解除方法

スマートフォンアプリ(iPhoneおよびAndroid)での操作手順
以下は、X(旧Twitter)アプリのダークモードをオフにするための手順です。
- Xアプリを開きます。
- 画面左上のプロフィールアイコンをタップします。
- 「設定とプライバシー」を選択します。
- 「アクセシビリティ、表示、言語」セクションから「表示」をタップします。
- 「ダークモード」設定を「オフ」に切り替えます。
- 「オフ」を選ぶと、通常のライトモードに切り替わります。
- 「自動」を選ぶと、端末の設定に従って自動的にモードが切り替わります。
PCアプリ(WindowsおよびMac)での操作手順
PCでX(旧Twitter)のダークモードを解除する手順は以下の通りです。
- WebブラウザでX(旧Twitter)にアクセスします。
- 左側のメニューから「もっと見る」をクリックします。
- 「設定とプライバシー」を開きます。
- 「アクセシビリティ、表示、言語」から「表示」をクリックします。
- 「背景」の設定で「デフォルト」または「ライト」を選択します。
- 設定を変更した後、ブラウザをリフレッシュして変更が適用されたか確認します。
この手順に従えば、スマートフォンやPC上でX(旧Twitter)のダークモードを解除し、
通常の表示モードに戻すことができます。
スマートフォンのダークモードを解除する方法

iPhoneでダークモードをオフにする手順
iPhoneでダークモードを解除するには、次のように操作します。
- 「設定」アプリを開きます。
- 「画面表示と明るさ」をタップします。
- 「外観モード」で「ライト」を選択し、「自動」のトグルをオフにします。これにより、時間帯による自動切り替えが停止されます。
- 設定変更が適用されたことを確認します。
さらに、コントロールセンターを使って手早くモード変更する方法もあります。
- iPhone X以降は画面右上から下へ、
iPhone 8以前では下から上へスワイプします。 - 「明るさ」スライダーを長押しします。
- 「ダークモード」をオフにします。
この方法で簡単にライトモードに切り替えることができます。
Androidでダークモードを解除する手順
Android端末でダークモードを解除する手順は、
端末やOSバージョンによって少し異なることがありますが、
一般的には以下の操作で行います。
- 「設定」アプリを開きます。
- 「ディスプレイ」または「画面設定」を選びます。
- 「ダークテーマ」または「ナイトモード」をオフにします。
- 設定が適用されたことを確認します。
クイック設定から直接ダークモードを切り替える方法も便利です。
- 画面上部から下にスワイプして通知パネルを開きます。
- 「ダークモード」または「ナイトモード」のアイコンを見つけてタップします。
スケジュール設定が有効な場合は、その設定も確認してください。
アプリ別のダークモード解除方法(例: LINE, YouTube, Instagram)
各アプリでダークモードが設定されている場合、
アプリ内の設定から解除する必要があります。
以下は、人気のあるアプリのダークモード解除方法です。
LINE
- LINEアプリを開きます。
- 「設定」→「トーク」→「画面表示」の順に進みます。
- 「ダークモード」をオフに設定します。
YouTube
- YouTubeアプリを開きます。
- 「設定」→「全般」を選びます。
- 「ダークテーマ」をオフにします。
- Instagramを開きます。
- プロフィールから「メニュー」→「設定」に進みます。
- 「テーマ」で「ライト」を選択します。
各アプリで個別の設定が可能ですので、_
デバイス全体の設定と合わせて確認することをお勧めします。
パソコンでライトモードへの切り替え方法

主要ブラウザでのライトモード設定手順
Google ChromeやMicrosoft Edgeなどの主要ブラウザでは、
簡単にライトモードに設定変更が可能です。
Chromeでの設定方法
- ブラウザの「設定」にアクセスする
- 「外観」セクションの中から「テーマ」を選択
- 「デフォルト」または「ライト」を選ぶ
Edgeでの設定方法
- 「設定」に進む
- 「外観」セクションを開き、「テーマ」を選択
- 「ライトモード」を選択
ブラウザの拡張機能がダークモード設定に関与している場合は、
それらの設定も確認しておくことが重要です。
Windowsでのダークモード解除方法
Windows 10やWindows 11におけるダークモードの解除手順は以下のとおりです。
- 「設定」アプリを開く
- 「個人用設定」から「色」を選ぶ
- 「モードの選択」で「ライト」を選択
- 設定が適用されたことを確認
Windowsではアプリごとにダークモード設定が可能なため、
各アプリの設定もチェックすることをお勧めします。
Macでのダークモード解除方法
Macでダークモードを解除する際の手順は以下の通りです。
- 「システム設定」または「システム環境設定」を開く
- 「外観」または「一般」を選択
- 「ライトモード」を選択
- 変更が適用されたかを確認
Macでは、「ナイトシフト」や「True Tone」設定も画面の見え方に大きな影響を与えるため、
これらの設定も見直すことが推奨されます。
特定アプリのライトモード設定方法

メールアプリでライトモードに切り替える
Gmailのライトモード設定方法(スマホ版)
- Gmailアプリを開きます。
- 左上のメニューアイコン(三本線)をタップします。
- 「設定」から「全般設定」へ進みます。
- 「テーマ」設定で「ライト」を選択します。
- 設定が適用されたか確認します。
- 端末の設定と連動していない場合は、調整が必要です。
Gmailのライトモード設定方法(PC版)
- ブラウザでGmailにログインします。
- 右上の設定アイコン(歯車マーク)をクリックします。
- 「テーマ」オプションを開き、「ライトテーマ」を選択します。
- 「適用」ボタンを押して設定を完了します。
- ブラウザの拡張機能がダークモードを適用していないか確認します。
Outlookのダークモードを解除する方法
- Outlookアプリを開きます。
- 「設定」に進み、「外観」を選択します。
- 「ダークモード」をオフに設定します。
- 設定が適用されたことを確認します。
- Web版Outlookでも同じ設定を行います。
SNSアプリでライトモードに切り替える
Instagramでダークモードを解除する方法
- Instagramアプリを開きます。
- プロフィール画面からメニューを開きます。
- 「設定」に進み、「テーマ」を選択します。
- 「ライトモード」を選択します。
- 設定の変更が反映されたことを確認します。
- 端末の設定と同期しているか確認し、必要なら調整します。
Facebookでダークモードを解除する方法
- Facebookアプリを開きます。
- メニューから「設定とプライバシー」、さらに「設定」へ進みます。
- 「ダークモード」オプションを見つけ、「オフ」に切り替えます。
- 変更後の表示を確認します。
- ブラウザ版Facebookでもライトモードを設定します。
動画・ストリーミングアプリのライトモード設定
YouTubeでダークモードを解除する方法
- YouTubeアプリを開きます。
- プロフィールアイコンをタップし、「設定」に進み「全般」を選択します。
- 「ダークテーマ」をオフにします。
- ブラウザ版YouTubeでも同じ設定を適用します。
Netflixでダークモードを解除する方法
- Netflixアプリを開きます。
- 「設定」に進んで「外観設定」を選びます。
- 「ライトモード」を選択し、変更を適用します。
- 変更が反映されたことを確認します。
- スマートTV版Netflixでも同じ設定を行います。
各種デバイスでのライトモードへの設定方法

タブレットにおけるライトモードの設定
iPadでのライトモードの設定手順
- 「設定」アプリを開く
- 「画面表示と明るさ」を選択
- 「ライトモード」を選択
- 自動で切り替えたくない場合は、「自動」を無効にする
- アプリごとに設定が異なる場合は、その設定を変更する
Androidタブレットでのライトモードの設定手順
- 「設定」アプリを起動
- 「ディスプレイ」設定から「ダークテーマ」を選び
- 「オフ」に設定
- 設定されているスケジュールを確認し、必要に応じて解除する
スマートTVでのライトモードの設定
- TVの「設定」メニューを開く
- 「ディスプレイ設定」または「外観設定」を選択
- 「ライトモード」に変更
- 設定後の画面を確認
- 一部のストリーミングアプリには個別の設定変更が必要な場合がある
スマートウォッチおよびウェアラブルデバイスでのライトモードの設定
Apple Watchでのライトモードの設定
- iPhoneで「Watch」アプリを開く
- 「設定」から「画面表示」を選び
- 「ライトモード」を設定
- Apple Watch自体の「外観」設定も確認し、設定を統一する
Androidウェアラブルデバイス(Wear OS)でのライトモードの設定
- ウェアラブルデバイスの「設定」を開く
- 「外観」または「ディスプレイ設定」を選択
- 「ダークモード」をオフに設定
- アプリごとのテーマ設定を見直し、ライトモードに統一する
これらの手順を実行することで、各デバイスのダークモードを解除し、
明るく見やすいライトモードに切り替えることができます。
ダークモードを無効化する設定オプション
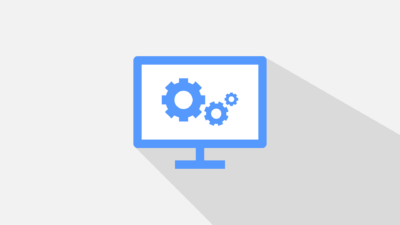
ダークモードのスケジュールによる自動解除
多くのデバイスでは、スケジュール設定を利用して、
ダークモードを特定の時間帯にのみ適用することが可能です。
これにより、使用環境に合わせて自動でモードが切り替わります。
iPhoneでの設定手順
- 「設定」を開く
- 「画面表示と明るさ」を選択
- 「自動」オプションを有効にし、スケジュールを設定
- 「カスタムスケジュール」で希望の時間帯を設定
- 「ナイトシフト」との併用で視界をクリアに
Android端末での設定手順
- 「設定」を開く
- 「ディスプレイ」内で「ダークテーマ」を選択
- 「スケジュール」を選択し、日の出または指定時間に基づいて自動切り替えを設定
- ダークモードとブルーライトフィルターを組み合わせて目の疲れを軽減
Windowsでの設定手順
- 「設定」から「個人設定」へ進み、「色」を選択
- 「モードの選択」で「カスタム」を選び、モードを「ライト」に設定
- 「時間指定」をオンにして、使用開始と終了の時間を設定
- 「夜間モード」との組み合わせで快適な視界をサポート
ダークモード解除後の画面調整
ダークモードをオフにすると、画面の明るさや文字の視認性が変わるため、
適切な調整が必要です。
明るさの推奨設定
- 屋内での標準的な使用明るさ:50%~70%
- 暗い環境での快適な明るさ:30%以下
- 屋外(直射日光下)での使用時の明るさ:90%以上
- 長時間使用する際は、自動調整機能の利用がおすすめ
フォントサイズとスタイルの調整
- iPhone:「設定」→「画面表示と明るさ」→「テキストサイズの調整」
- Android:「設定」→「ディスプレイ」→「フォントサイズとスタイル」
- Windows:「設定」→「簡単操作」→「テキストサイズの変更」
視認性を高めるためのコントラスト調整が効果的です
時間帯に合わせた自動切り替えの設定
時間帯によって自動でダークモードとライトモードを切り替える設定を利用することで、
日中はライトモード、夜間はダークモードといった効果的な使用が可能です。
- iPhone:「設定」→「画面表示と明るさ」→「自動」
- Android:「設定」→「ダークテーマ」→「時間設定」
- Windows:「設定」→「個人用設定」→「色」→「自動モード」
デフォルトテーマに戻す方法
デフォルトテーマに戻すことで、各デバイスが最適な色設定を自動で選択します。
これによりアプリごとのテーマ設定も統一しやすくなります。
- iPhone:「設定」→「画面表示と明るさ」→「標準モードに戻す」
- Android:「設定」→「ディスプレイ」→「デフォルトテーマに変更」
- Windows:「設定」→「個人用設定」→「色」→「デフォルト設定に戻す」
画面背景のカラー調整方法

ダークモードの無効化と白色背景の設定
ダークモードをオフにし、背景を白色にすることで、
明るい画面を好むユーザーに適した表示環境を提供します。
【各アプリでの白色背景設定方法】
- Gmail:
「設定」→「テーマ」→「ライト」 - YouTube:
「設定」→「外観」→「デフォルト」 - Facebook:
「設定」→「ダークモードをオフ」 - Twitter(X):
「設定」→「外観」→「ライトモード」 - Instagram:
「設定」→「テーマ」→「ライト」
カラー設定のパーソナライズ
視認性を向上させたり、目の疲れを軽減するために、
カラー設定のカスタマイズが有効です。
【カスタムカラー設定の手順】
- iPhone:「設定」→「アクセシビリティ」→「ディスプレイとテキストサイズ」→「カラー調整」
- Android:「設定」→「ディスプレイ」→「カラーモード」
- Windows:「設定」→「個人用設定」→「色」
- ブルーライトをカットして快適な視界を確保
- 明るさを調節して、画面の眩しさを減らし、長時間の使用による目の負担を軽減
目に優しい配色の選択の重要性
目の疲れを軽減するためには、ブルーライトを抑制する色や自然な色合いのテーマを選ぶことが理想的です。
【目に優しいカラーモードの選択肢】
- ナイトモード(ブルーライトカット)
- セピア調(暖色系で視認性を向上)
- グレースケール(コントラストを下げる)
- 背景を淡い色に設定して、長時間の閲覧を快適に
- 画面の明るさを50%以下にすることで、目への負担を軽減
ダークモードを解除した後に適切な設定を行うことで、視認性が向上し、
目の疲れを軽減しつつ快適な画面表示を実現できます。
ダークモードの効果と活用のポイント
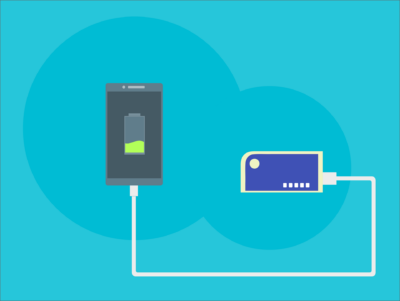
バッテリーの持ちとダークモードの関連
ダークモードは、特にOLEDディスプレイを搭載したデバイスでは、
バッテリーの持ちを向上させるとされています。
OLED技術では黒色を表示する際にピクセルを消灯させることができ、
これにより電力の消費を減らすことが可能です。
しかし、LCDディスプレイを使用している場合、バックライトが常に点灯しているため、
ダークモードによるバッテリー節約の効果は限定的です。
【バッテリー節約効果が期待できる状況】
- OLEDディスプレイを使用しているデバイス(例:iPhone X以降のモデルやSamsung Galaxy Sシリーズ)
- 画面の明るさを高く設定して使用する時間が長い場合
- ダークモードを長時間利用する場合、特に夜間の使用が多い場合
【バッテリー消費が増加するケース】
- LCDディスプレイを搭載しているデバイス(低価格帯のスマートフォンやPCなど)
- カラーテーマがダークグレーではなく、コントラストが高いものを選んだ場合
- ダークモードの背景色が真黒ではなくダークグレー等の色の場合
ダークモードと目の疲れの関係
ダークモードは視覚的な負担を軽減する効果があると言われていますが、
すべてのユーザーにとって最適なわけではありません。
【目に優しい理由】
- ブルーライトを軽減できるため:特に白背景よりもダークモードの方がブルーライトの放出が少ない
- 暗い環境での使用時に視認性が向上し、目の疲れが少なくなる
- 画面の明暗差が少ないため、目の調整がしやすい
【目が疲れる可能性があるケース】
- 文字と背景のコントラストが強すぎる場合
- 暗い背景に白い文字を使用すると、瞳孔が広がり視認性が低下することがある
- 明るい環境での使用では逆に画面が読みづらくなることがある
ダークモードの適用時の考慮点
ダークモードは全てのシーンで適しているわけではないため、
使用状況に応じてモードの切り替えを推奨します。
【ダークモードが適している場面】
- 夜間や暗い場所での使用時、ブルーライトを抑えることで目の疲れを軽減するため
- バッテリーを節約したい場合、特にOLEDディスプレイを搭載しているデバイスで
- 長時間にわたる作業や読書など、目に優しい環境が求められる場合
【ライトモードが適している場面】
- 屋外や明るい場所での使用時、視認性を高めるため
- 長時間の文章閲覧で目の負担を感じる場合、白背景が望ましい
- 色の正確性が重要なグラフィック作業や画像編集の際
ダークモードの将来展望と最新動向

ダークモードの拡張性について
将来的には、ダークモードはさらに進化を遂げ、
利用者が好みに応じて細かく調整できるようになると考えられます。
【今後期待される新機能】
- 各アプリごとにダークモードを適用・解除できる設定
- 環境光や時間帯に応じて自動で調整する機能
- 視覚的な疲労を軽減するためのブルーライト削減機能を統合
新しいビジュアルテーマの導入
今後はダークモードに加え、新たなビジュアルテーマが導入される可能性があります。
【導入が期待される新テーマ】
- 「ミッドナイトモード」:よりグレーがかった、目に優しい色調
- 「ウォームモード」:暖色系の配色を採用し、ブルーライトを更に抑制
- 「ハイブリッドモード」:特定のUI要素だけをダークモードに、その他はライトモードに設定可能なオプション
ダークモードへのユーザー評価
ダークモードに対するユーザーの反応は賛否両論で、
今後の改善が求められています。
【改善が望まれる点】
- アプリごとに設定範囲を詳細に調整可能な機能
- 白背景との切り替えをスムーズに行う機能
- コントラストの調整自由度を高める機能
ダークモードは、多様なデバイスやアプリでの採用が進む中、
利用者の好みに応じた柔軟な設定が今後のトレンドとなるでしょう。
まとめ

ダークモードは、視覚的な快適さやバッテリー消費の低減というメリットを提供しますが、
環境や用途によっては視認性が低下することがあります。
そのため、状況に応じて適切なモードの選択が重要です。
本記事では、様々なデバイスでのダークモードの解除方法をはじめ、
ダークモードの使用時の影響、バッテリー消費、目の疲れについて解説しました。
将来はダークモードのカスタマイズや新しいビジュアルテーマの登場が期待されます。
設定の不具合やアプリでの問題がある場合には、
この記事で紹介した正しい方法で解決しましょう。


